I have Lenovo ThinkPad X220 on which I am using the Synaptics UltraNav TrackPoint stick as mouse. Upgrade to Windows 10 made mouse slow enough to cause strain because of the extra force required, even when the Windows mouse speed setting was maxed out. In Windows 10 64-bit the latest UltraNav driver version 19.0.17.115 has no specific controls for changing TrackPoint sensitivity like there used to be with Windows 7. But the sensitivity setting still exists as a registry key, as I found out by adjusting it using UltraNav driver version 16.2.19.14 and monitoring the registry with Regshot. The registry settings still work with driver version 19.0.17.115 and can be changed using RegEdit, here to fastest possible, the way I like it:
|
1 |
HKEY_CURRENT_USER\SOFTWARE\Synaptics\SynTP\StickPS2TM1611\TouchThreshold: 0x00000000 |
Or you can just use this .reg file: UltraNavHack.reg. The setting will take effect if you visit Additional mouse options (even if you click cancel to back out).
The original value was 0x00000004. Don't fool around too much with different values, or you may have to reinstall the drivers.
Other ThinkPad models that may have this problem use the same driver version 19.0.17.115 and can be found listed in its readme: Helix, Helix 2nd Gen (Machine types: 20CG, 20CH), S1 Yoga, S430, T420, T420i, T420s, T420si, T430, T430i, T430s, T430si, T431s, T440, T440p, T440s, T530, T530i, T540p, T550, Twist S230u, Twist, W530, W541, W550s, X1, X1 Hybrid, X1 Carbon, X1 Carbon (Machine types: 20A7, 20A8), X1 Helix, X1 Helix 3G, X220, X220i, X220i Tablet, X230, X230i, X230 Tablet, X230i Tablet, X230s, X240s, X240.
Based on the comments this still works with the latest Synaptics ThinkPad UltraNav Driver for ThinPad version 19.3.4.223, which supports the following ThinkPad models: ThinkPad X1 Carbon 3rd Gen (Machine types: 20BS, 20BT), ThinkPad X1 Carbon 4th Gen (Machine types: 20FB, 20FC), ThinkPad X1 Tablet Gen 1 (Machine types: 20GG, 20GH), ThinkPad X1 Yoga Gen 1 (Machine types: 20FQ, 20FR), ThinkPad P50s, ThinkPad T460s, T560, ThinkPad X250.
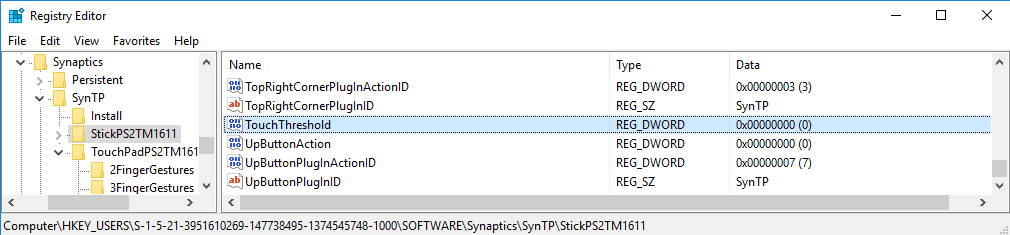
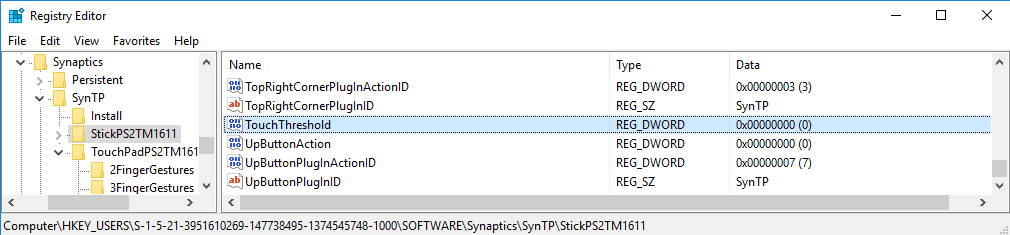
Hey you are my Hero of the day.
This also works on win7/64 and driver version: 19.3.4.56
Thank you
Thanks, this was very helpful
thank you it is helpful
This is useful,thank a lot.
This is exactly what I was hoping for! So great, now my problem is finally solved. I tried older UltraNav-Drivers, but there were either complications or, if solved, just mussing functionality. This is the one clean great beautiful solution, and you found it! :)
Thanks for this! Any idea which setting controls “Press To Select” (pressing the trackpoint sends a main mouse click)… I know my X230 can do it (tested under Linux) but Win 10 has no GUI option for this… thx
Hi There this is really useful! Thank you so much! Have been tolerating the new driver since last year when Win10 first published!
Thank you! I’ve been trying to find a good fix for this for years. You saved the day.
!!!
Thanks, I’ve been meaning to do this for a while, works in win10 1909 with latest synaptic drivers. Please note that if you click apply or save in the additional option pop up (even if nothing was changed) the registry setting goes back to 4. You might want to adjust the speed first and then hack the sensitivity.
This suggestion did the job and was greatly appreciated!! HOWEVER, I apparently made the mistake of installing today, because Lenovo said it was Critical, the latest version of the Synaptics UltraNav Driver for Windows 10 (64-bit) – ThinkPad which no longer has the key TouchThreshold in the registry. Here are latest and previous versions information:
Version Build ID Rev. Issue Date
———– ——– —- ———-
19.3.4.226 N23GZ18W 01 2020/07/07
19.3.4.224 N23GZ15W 02 2020/05/13
Is there a way to insert the old TouchThreshold key with updated helpful value?
If not, is there a way to remove the 226 version and get somewhere the 224 version, presuming it is safe? Unclear to me why the revision was critical. It seems to involve bunch of multifinger uses of trackpad which I have never used. Little red buttons forever.
Hope this once helpful thread is still checked by others.
Forgot to mention in case relevant, machine is Lenovo X1 Carbon 6th, Windows Home.
For Elantech trackpoint, for example in Thinkpad X1 Carbon Gen 8, see 3m2vinatohr04’s comment here: https://www.reddit.com/r/thinkpad/comments/aod6qt/question_adjusting_elan_trackpoint_sensitivity/ I am not sure if that did the trick for me, but now trackpoint is sensitive enough.
Big thanks. Exactly what I was looking for.
For the older ThinkPad USB TrackPoint Keyboard, there is a driver here: https://pcsupport.lenovo.com/jp/ja/solutions/migr-73183